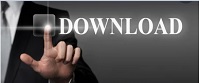


When the keyboard automation is in progress and you press the hotkey combination, the keyboard automation will be stopped automatically. Press the configured shortcut or hotkey combination to start the Keyboard Automation. Click on the button lablelled Hide to System tray and navigate to the application on which you wish to automate the key events. That's it about the configuration part of the Auto Keyboard. By default the number of key simulations is set to 10, also note that if you specify the value as 0, the keyboard events will continue untill stopped. Navigate to other controls which specify the delay between the key press events and specify the number of keyboard simulations. Note that in the screenshot displayed above the function key F6 was used as as shortcut key combination to start and stop the keyboard automation.

Now press the desired shortcut or hotkey combination in the edit box labelled None and press the Assign button. From the main screen of the software, select the key which you want to be automated from the list of keys available in the dropdown box. Install and Launch the Auto Keyboard Software Utility. Note that the Auto Keyboard will simulate key press events on the application which has focus. Given below easy to follow steps will outline how you can use the Auto Keyboard Software Utility and simulate any number of key press simulations. The Auto Keyboard Software has got a single screen as displayed above.
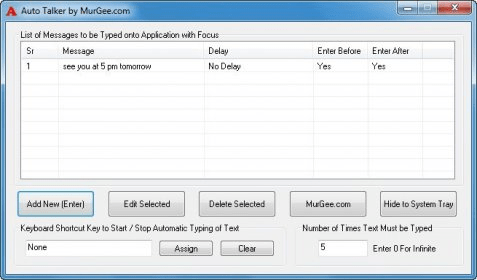
The Software allows to control the delay between every key press, allows to control the number of key press events on keyboard to be simulated, and also a shortcut or hotkey combination to start and stop the automatic keyboard simulation. The Auto Keyboard can emulate key combinations such as Enter Key, Spacebar, Backspace, all arrow keys, function key combinations such as F1, F12 etc and other key combinations. Use Auto Keyboard Software Utility whenever you need to press a single key combination many times.
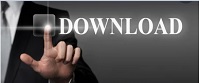

 0 kommentar(er)
0 kommentar(er)
